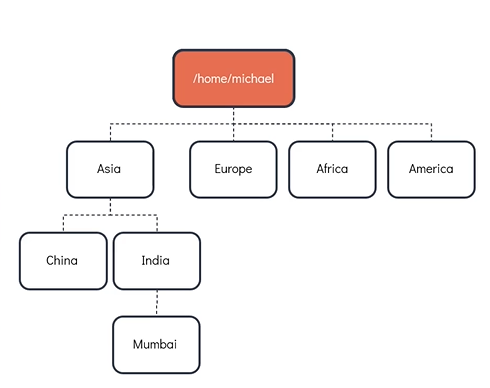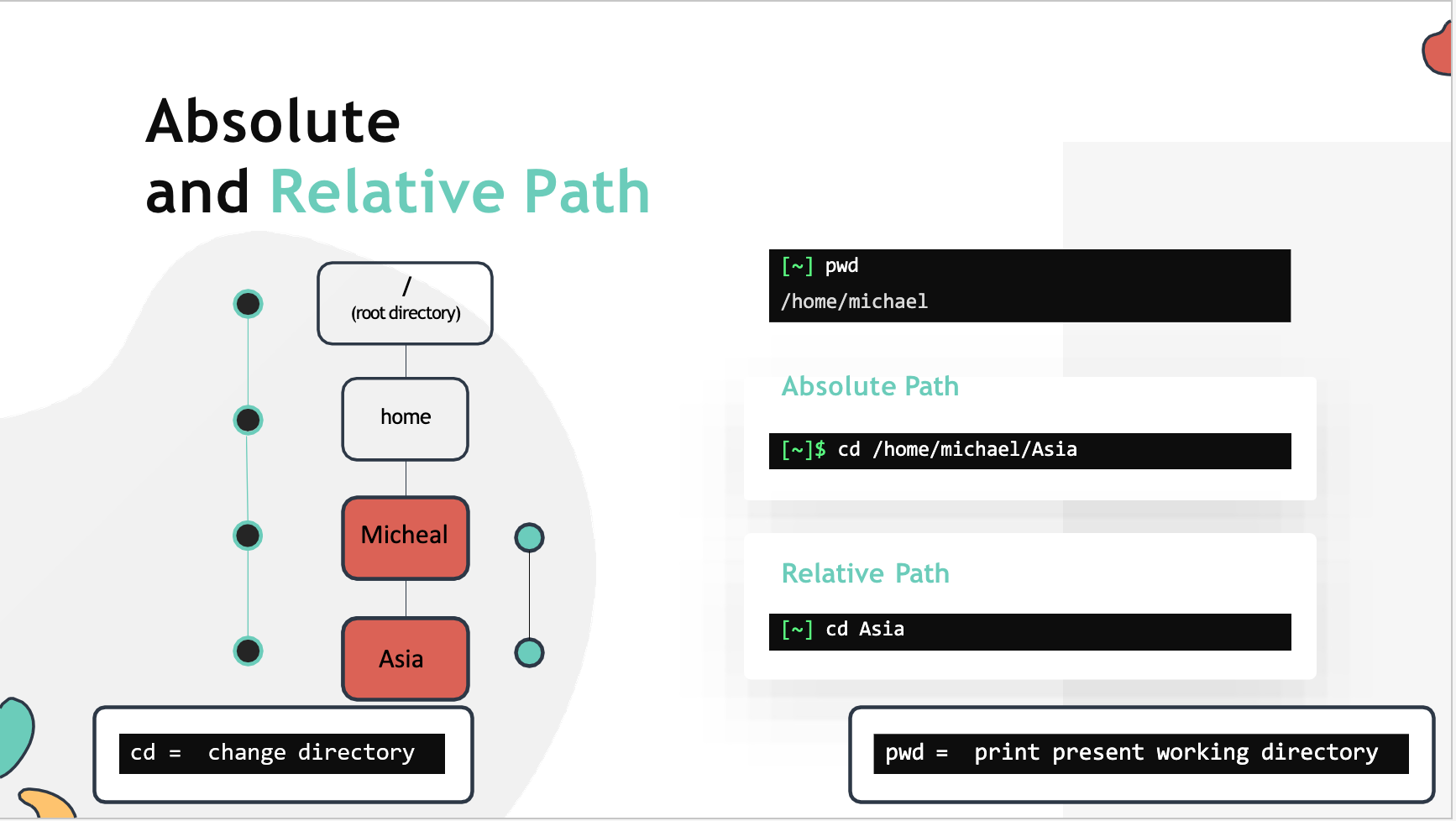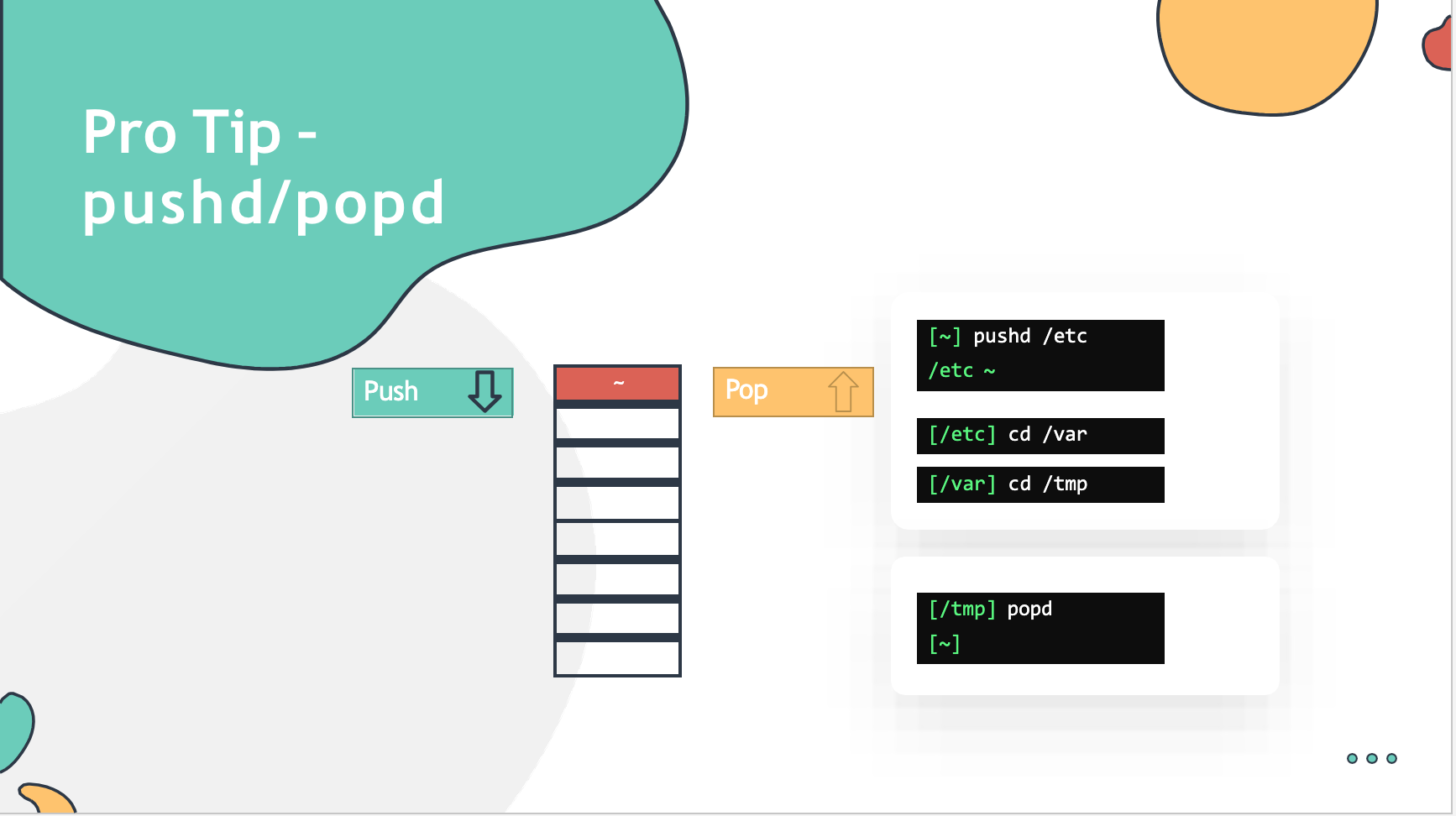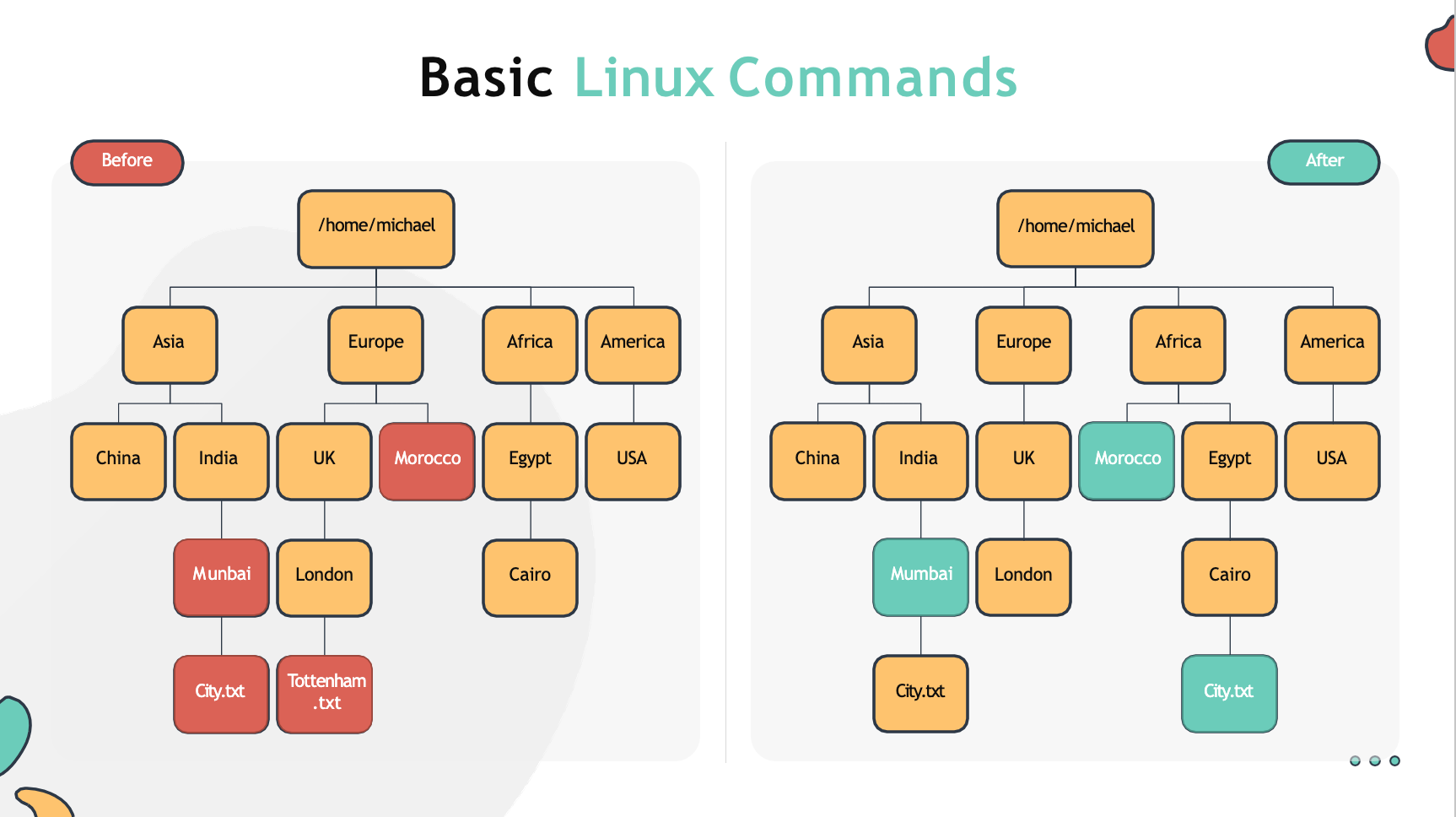Linux-Basics-Complete-Course-With-Notes-Slides
Basic Linux Commands
In this section, we will take a look at basic linux commands
- Specifically related to navigation and creating new files and directories.
- We will do this by completing a simple task using a linux shell.
Our goal is to create a directory structure, the top most directory which is /home/michael which is already created as it as a home directory but everything else underneath has to be created.
To print the present working directory. Run pwd command
$ pwd
To see the contents of the directory. Run ls command
$ ls
To make (or) create a directory. Run mkdir command
$ mkdir Asia
To make (or) create multiple directories. Run mkdir command followed by <directory_name1> <directory_name2> .. <directory_nameN>
$ mkdir Europe Africa America
To change a directory from the current directory. Run cd <directory_name>
$ cd Asia
To recursively created directories. Run mkdir -p <directory_name1>/<sub_directory_of_name1>
$ mkdir -p India/Mumbai
To go back to one directory up. Run cd ..
$ cd ..
To go back directly to a home directory of the current user from any location in the system. Run cd
$ cd
Lets now look at absolute path and relative path
Difference Between Absolute and Relative Path
- Absolute Path : An absolute path is defined as specifying the location of a file or directory from the root directory(/).
- Relative Path : Relative path is defined as the path related to the present working directly(pwd).
To change to a directory with absolute path. Run cd <directory_path>
$ cd /home/michael
To Change to a directory with relative path. Run cd <directoryName>
$ cd Asia
Lets now take a look at alternatives to the cd command
Alternative to the cd is the pushd\popd command. To change directory using pushd, run pushd <directory_name>
$ pushd /etc
You can change to subdirecties under /etc as many times as you wish
$ pushd /var
$ pushd /tmp
$ pwd
/etc/var/tmp
To return back to origin directory(say your home directory), use the popd command
$ popd
Now lets move on to look some more basic commands in linux. To learn these commands we will make use of the same directory structure as before, however now there are some new files and directories added as shown in the diagram. The goal of this task is to make sure the directory structure looks like the below diagram .
To move file or directory. Run mv <source> <destination> command
$ mv /home/michael/Europe/Morocco /home/michael/Africa/ (Absolute path)
$ mv Europe/Morocco Africa/ (Relative Path)
To rename a directory. Run mv <oldname> <newname> command
$ mv Asia/India/Munbai Asia/India/Mumbai
To copy a file to a directory. Run cp <filename> <destination_directorypath> command
$ cp Asia/India/Mumbai/City.txt Africa/Egypt/Cairo
To delete a file from a directory. Run rm /path/<filename> command
$ rm Europe/UK/London/Tottenham.txt
To copy a directory recursively. Run cp -r <sourcepath> <destinationPath> command
$ cp -r Europe/UK Europe/UnitedKingdom
To print the content of a file. Run cat /path/to/<filename> command
$ cat Asia/India/Mumbai/City.txt
To add a content to a file with cat(redirect) . Run cat > /path/to/<filename> command
$ cat > Africa/Egypt/Cairo/City.txt
Cairo
`Type Ctrl + d from keyboard`
To create an empty file. Run touch /path/to/filename command
$ touch /home/michael/Asia/China/Country.txt
To see the content of a file in a scrollable manner. Run more /path/to/filename command <– not recommended for large files
$ more new_file.txt
To see the content of a file and navigate throught the file. Run less /path/to/filename command
$ less new_file.txt
To get the long list of files and directories. Run ls -l command
$ ls -l
To list all files including the hidden. Run ls -la command
$ ls -a
To list all the files in the order they were modified. Run ls -lt command
$ ls -lt
To list all the files form oldest to newest. Run ls -ltr command
$ ls -ltr